Windows 10 version 1511 iso download windows 7. on Jun 14, 2013 in Presonus Studio One 0 comments
Melodyne 5 Studio is the complete Melodyne, with all Melodyne's unique functions and possibilities. For professional vocal editing, choirs, instruments of all kinds, and samples. And with a multi-track workflow unsurpassed in terms of ease-of-use and musicality. Grammy Award-winning technology, including DNA Direct Note Access. Studio One 5 Professional Upgrade from Professional or Producer - all versions. Record, produce, mix, master, and perform all from a single, intuitive application. Factory Refurbished - This item has been 100% tested for proper operation and carries the full manufacturer's Limited Warranty. The key that was used for Studio One v2/v3 Professional will transfer and be usable automatically with Studio One 4 Professional's integration with Celemony. There is no need to claim and install a new Melodyne Key if you're upgrading from Studio One 2/3 Pro to Studio One 4 Pro. For all others please continue reading. 6a Studio One 4: Installing 3rd Party Content (Celemony Melodyne Essential) 6a Studio One 3: Installing 3rd Party Content (Celemony Melodyne Essential) Studio One - How do I add a 3rd party VST to Studio One? Studio One 3.3 - compatibility issue with Melodyne 2.x; Studio One - How do I split a Stereo file into two Mono files in Studio One?
Possibly one of the greatest features in Studio One Professional is the integration of Melodyne into the application. This gives you the option to use Melodyne's remarkable pitch and time correction algorithms on your audio events in Studio One. As a result the audio editing and manipulation possibilities are endless: From pitch and time correcting your audio through to creating completely new audio parts from the original audio event. Let's take a look at how to use Melodyne within Studio One.
Step 1 ' Audio Event with Melodyne
Melodyne Essential is the package that comes bundled with Studio One Professional. But if you have Melodyne Editor installed on your system, this will be integrated into it. Melodyne Essential is slightly cut down with what tools are available, but you can still get great results.
Melodyne can be applied to any audio event in your songs. Select an event, go to the Audio Menu, and choose Edit with Melodyne.
You can also right click on the event. A contextual menu will come up, scroll down to Audio and you'll see the Edit with Melodyne option there as well. Or you can use the shortcut Command-M (Mac) or Ctrl-M (PC). This will open up the Melodyne Editor within a window in Studio One. It analyzes the audio and the Melodyne's blobs are shown representing the pitch value of the respective audio notes.
Step 2 ' Pitch Correction
On the left is a panel showing the pitch indication of these '˜blobs', which is the official name for these audio pitch visual representations. Lets pitch correct an audio event. Select all the blobs using the shortcut Command-A (Mac) or Ctrl-A (PC). Alternatively, you can lasso around the blobs to select them.
Now click on the Correct Pitch box. This will open the Correct Pitch dialog box. Set the Correct Pitch Center to 100% for perfect pitch correction. You can choose a smaller percentage for less pitch correction. You might need to correct the placement of some of the blobs, so always listen through after the pitch correction and make changes if necessary.
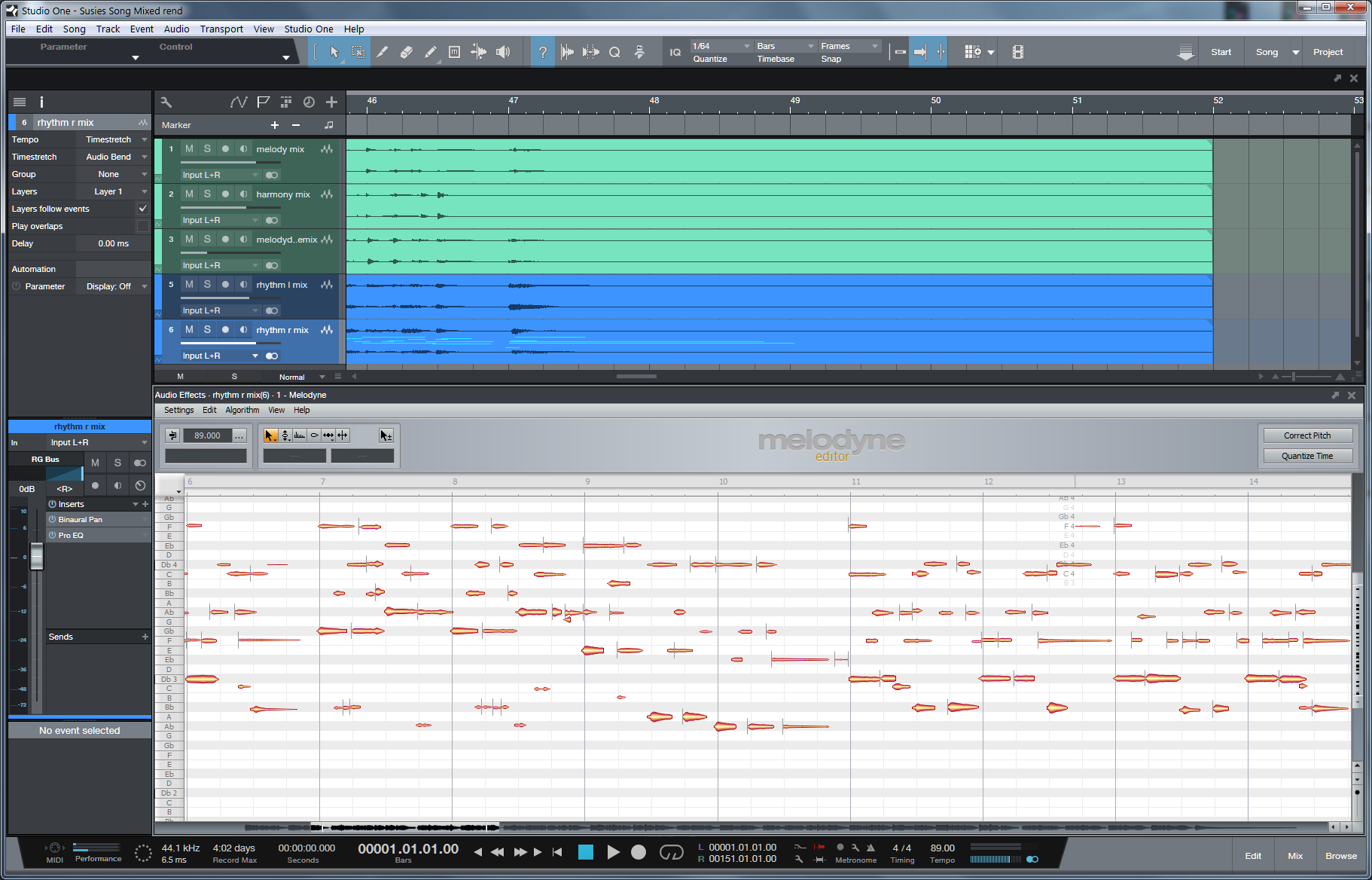
Melodyne tries its best to find the correct pitch for the blobs, but some may be placed on the wrong pitch after the correction. To correct the out-of-place blob use the Main Tool, select the blob and then move it to another pitch. You can also correct the pitch drift between the blobs for smoother transitions between each blobs and its respective pitch.
Step 3 ' Create a New Idea
You don't have to just correct the pitch. You can move these blobs around to different locations to change the whole phrasing and melody of the audio. These processes are nondestructive. It doesn't alter the original audio event at all.
Update 2: Download links to Windows 10 Build 10586 tools are still available, as listed in step 1. Update 1: Microsoft has removed Windows 10 November Update (Version 1511 Build 10586) MCT, ADK, SDK, WDK, HLK, Mobile Emulator and ISO from TechBench. Windows 10 version 1511 download iso.
To hear the original audio event just bypass the Melodyne instance. Nest app for windows 10. This can be seen in the Inspector. Use F4 to bring up the Inspector and scroll down to the Event FX. Here you'll see the Melodyne instance. There will be a bypass button. Click on this to bypass Melodyne. This is a good way to hear what result Melodyne has had on the audio.
Step 4 ' Render Melodyne Results
If you're happy with the changes made by Melodyne you can render this to a new audio event. Go back to the Event FX in the Inspector. There you will see a render button. Click this, and it will render out the audio event with the Melodyne processing to a new audio event, and the Melodyne instance will be removed from the event.
If you want to go back and make any changes you can click Restore to restore the Melodyne instance on the audio event.
Step 5 ' The Algorithms
Melodyne will detect if the material being analyzed is a melodic or percussive element. In the above steps the audio event was a melodic piece. Let's say you analyze a drum audio event with Melodyne then the percussive algorithm will be used. Instead of pitch notes being displayed on the left panel, it will show tones register in numbers. So what would you use Melodyne for on percussive material? Well you could use it to time-edit and correct the audio material. If you hover over the edges of a blob with the Main Tool it changes to the time-stretch tool.

Now you can either stretch or shrink a blob. Plus you can use the main Tool to move around the blobs creating a whole new drum piece. You could also use the Quantize Time window to correct the timing of the drums through Melodyne.
Conclusion
That's how to make use of Melodyne within Studio One. It's great to have this included and integrated into Studio One. Being able to take advantage of Melodyne's advanced pitch and time correcting algorithms gives you an ace up your sleeve with your productions. You can even manipulate the audio events into completely new ideas. Try this out in your Studio One songs.
For more tips and techniques on Studio One and Melodyne check out the following tutorials:
http://www.macprovideo.com/tutorial/songwriters-musicians-toolbox
Celemony Melodyne 4
http://www.macprovideo.com/tutorial/melodyne101
Presonus Studio One 4 Professional Melodyne
Studio One 4 Melodyne
http://www.macprovideo.com/tutorial/melodyne201-advanced
Related Videos
