I have shifted myself from Eclipse to Android Studio. Now I am trying to work on my Map app. So I need my SHA-1 fingerprint certificate number.
- Get Sha1 Hash Of Certificate
- How To Find Sha1 In Android Studio
- Sha1 Android Studio Flutter
- Sha1 Decryption In Android
- Sha1 Fingerprint In Android
When I was using Eclipse it was right under Windows -> Preferences -> Android -> Build. But in Android Studio I couldn’t find out any option like this so that I could find easily the fingerprint. I am using Windows. I have read from this link that:
HashStamp is a much more straightforward and streamlined app, with a simple interface that lets you browse to the file after tapping a generic Folder icon. Selecting a file automatically generates MD5 and SHA1 hashes – the only two hash types supported. There’s a Text tab for generating checksums for pasted blocks of text. Very easy and simply finding the SHA1 key for certificate in only android studio. You can use below steps: A.Open Android Studio B.Open Your Project C.Click on Gradle (From Right Side Panel, you will see Gradle Bar) D.Click on Refresh (Click on Refresh from Gradle Bar, you will see List Gradle scripts of your Project) E.Click on Your Project (Your Project Name form List (root)) F.Click on.
Android Studio signs your app in debug mode automatically when you
run or debug your project from the IDE.
So I tried to run this in command line after setting my Java bin path from this link and unfortunately couldn’t find my fingerprint. It is saying that it is an illegal option.
Is there a way to find the SHA-1 fingerprint from Android Studio like it was very easy in Eclipse? As I am newbie in Android Studio, what is the full process to find it?
Another thing I want to add is that I have my Eclipse generates the SHA-1 fingerprint and previously I have my app registered on that fingerprint in Google developer console, and I worked on that app in Eclipse by that API key. Is the same API key can be worked on this my project in Android Studio?
Easiest ways ever:
Update added for Android Studio V 2.2 in last step

There are two ways to do this.
1. Faster way:
- Open Android Studio
- Open your Project
- Click on Gradle (From Right Side Panel, you will see Gradle Bar)
- Click on Refresh (Click on Refresh from Gradle Bar, you will see List Gradle scripts of your Project)
- Click on Your Project (Your Project Name form List (root))
- Click on Tasks
- Click on Android
- Double Click on signingReport (You will get SHA1 and MD5 in Run Bar(Sometimes it will be in Gradle Console))
- Select app module from module selection dropdown to run or debug your application
Check the screenshot below:
2. Work with Google Maps Activity:
- Open Android Studio
- Open Your Project
- Click on File menu -> Select New -> Click on Google -> Select Google Maps Activity
- A dialog would appear -> Click on Finish
- Android Studio would automatically generate an XML file named with
google_maps_api.xml - You would get debug SHA1 key here (at line number 10 of the XML file)
Check Screenshot below:
Android Studio V 2.2 Update
There is an issue with Execution.
Solution:
- Click on Toggle tasks execution/text mode from Run bar

Check Screenshot below:
Done.
My problem is the same as I have also shifted my Google Maps project from Eclipse to Android Studio. I have solved my problem by following this:
Go to your Java bin directory via the command:
Now type in the below command in your command window (CMD.EXE):
Example:
Or you can just write this in cmd if you don’t know the username:
And you will get the SHA1.
Then I created a new key from https://code.google.com/apis/console because of my package name got changed and then use this key in my application. It works fine.
Make sure you are in BIN folder of jdkX.X.X_XX (my folder name is jdk1.7.0_71), or else if you don’t know what folder name you have then find it by opening the Java folder, and you will see what the folder name is, but you must be in your BIN folder and then run this command. Today I have got my SHA1 value in a cmd command window by the above procedure.
SNAPSHOT:
I just found the case to get SHA-1 in Android Studio:
- Click on your package and choose New -> Google -> Google Maps Activity
- Android Studio redirects you to google_maps_api.xml
And you will see all you need to get google_maps_key.
For Mac, this worked perfectly:
(A Google search landed me here.)
The best solution for generating an SHA-1 key for Android is from Android Studio.
Click on Gradle on the far right side:
Click on the refresh icon, and you will see the name of the app:
Click on Tasks -> Report -> Signing Report:
Find the SHA-1 key on the bottom part in the console:
[Updated 2017]
Step 1: On Top Right side of Android Studio Click On Gradle option.
Step 2:
— Click on Refresh (Click on Refresh from Gradle Bar, you will see List Gradle scripts of your Project)
— Click on Your Project (Your Project Name form List (root))
— Click on Tasks
— Click on Android
— Double Click on signingReport (You will get SHA1 and MD5 in Gradle Console/Run Bar)
Step 3: Click on the Gradle Console option present bottom of Android Studio to see your SHA1 Key.
Step 4: Now you got the SHA key but you can’t run your project.That is why Change your configuration to app mode. See image below.
Like this.
Step 5: Happy Coding!!
i am going with @Hiren Patel answer but slightly change in android studio 2.2
I directly used the following command from my Mac using the terminal. I got SHA1 Finger. This is the command:
It’s very very easy in Gnu/Linux – Mac – Windows
First: – copy this command
Second: Now copy and paste the command in the terminal the Android Studio
Result!
Good Luck!!
For getting SHA1 for a production keystore:
Build –> Generate Signed APK…
Create keystore with password and follow the steps
Go to your Mac/Library/Java/JavaVirtualMachines/jdk1.8.0_20.jdk/Contents/Home/bin and drag the bin folder to the terminal after cd command to point at it so you can use the keytool tool. So, in terminal write
cd(drag bin here) then press enter.Then, copy and paste this in the terminal:
Erase my path and go where you stored your keystore and drag your keystone and drop it after
-keystorein the command line so the path will get created.Also, erase Your_keystore_AliaseName to put your alias keystone name that you used when you created it.
Press Enter and enter the password 🙂
When you enter the password, the terminal won’t show that it receives keyboard entries, but it actually does, so put the password and press Enter even if you don’t see the password is typed out.
If you have Android Studio then it is very very simple. Just create a MapActivity using Android Studio and after creating it go into google_maps_api.xml. In there there will be a link given in comments. If you paste it in your browser, it will ask a few details to be filled in and after that your API will be generated. There is no need of using keytool and all.
Screen shot:
If you are using Android Studio, you can get the SHA-1 and MD5 certificate fingerprint (debug, release… all Build Types!!) fast through Gradle Tasks:
signingReport
The SHA-1 and MD5 certificates are shown in Messages Logs.
Android Plugin (configured in the Gradle app) creates a debug mode for default.
com.android.application
File route to keystore:
I recommend to attachdebug.keystore to build.gradle. To do this put a file, debug.keystore, in an app folder and then Add SigningConfigs in Gradle app:
Extra: If you want creates for release, put a file, release.keystore, in an app folder. (This example uses the same debug.keystore.)
For Windows 10, from the Android Studio terminal:
Note: For the debug.keystore, the password is “android”. The debug keystore is typically located at '%USER_PROFILE%'/.android/debug.keystore.
I want to add one thing with the answer given by Softcoder. I have seen some people couldn’t give their debug.keystore path correctly on the command line. They see that they are doing the exact process accepted above, but it is not working. At that point try to drag the debug.keystore and drop it on the command line. It will help if the accepted answer is not working for you. Do the full process without any hesitation. It was a nice answer.
Use simple command:
keytool -exportcert -keystore path-to-debug-or-production-keystore -list -v
and you will get the SHA1 key.
I found a very easy process to find you MD5, SHA-1 fingerprint using
Android Studio.
- Run your project
- Go to Gradle Menu (Menu: View -> Tool Windows -> Gradle)
- Go to ‘signingReport’ in Gradle window. (Your project -> Tasks -> android -> signingReport)
- Run it. (Using double-click or Ctrl + Shift + F10)
- In Run window you will find all info.
It’s work only for debug mode. In realease mode I can not see sha-1.
Here result of gradlew signingReport
So I must use keytool to get sha-1. Here official Firebase doc:
Click the Gradle icon on the right panel, then click on the (root).
Tasks > android > signingReport
Then the Gradle script will execute, and you will see your keys.
This worked in my case: Use %USERPROFILE% instead of giving path .keystore file stored in this path automatically C:Users/user name/.android:
I do it this way:
Step 1: Go to this folder
On Mac: /Users//.android/
On Windows: C:Documents and Settings.android
On Linux: ~/.android/
Step 2: Run this command line:
You will see the SHA-1 key.
Use the instructions from the API Manager using keytool:
Get the package name from your AndroidManifest.xml file. Then use the
following command to get the fingerprint:
keytool -list -v -keystore mystore.keystore
When creating a new “Google Maps Project”, in Android Studio V 1.5.1, the last screen opens the google_maps_api.xml file and displays the screen with instructions as follows:
Resources:
TODO: Before you run your application, you need a Google Maps API key.
To get one, follow this link, follow the directions and press “Create” at the end:
https://console.developers.google.com/flows/enableapi?apiid=maps_android_backend&keyType=CLIENT_SIDE_ANDROID&r= YOUR SHA-1 + YOUR PACKAGE NAME
You can also add your credentials to an existing key, using this line:
YOUR SHA-1:YOUR PACKAGE NAME
Alternatively, follow the directions here:
https://developers.google.com/maps/documentation/android/start#get-key
Once you have your key (it starts with “AIza”), replace the “google_maps_key” string in this file. <string name='google_maps_key' templateMergeStrategy='preserve' translatable='false'>YOUR GOOGLE MAPS KEY</string>
To get YOUR GOOGLE MAPS KEY just cut and paste the URL link given into your browser and follow the instructions above at the time of creating the new application. The SHA-1 and Package names are already in the link given so you do not need to know them. They will however be in your project in the resources>Values>google_maps_api.xml file which is completed when you follow the instructions on creating the project.
This worked for me:
Put path-to-debug-or-production-keystore here like C:usersyouruser.androiddebug.keystore -list -v
Make sure you already are in the Javajdk*bin directory in a command or terminal window.
Then use Android as the password.
Sometimes web resources could be misleading. These are the ones working:
If you need SHA1 for Google Maps, you can just see your error log in LogCat.
Go to File > Project Structure
Select ‘app’ or ‘mobile’ whatever you gave the name from ‘Modules’
Choose ‘Signing’ tab.
You can add certificate clicking on the ‘+’ button.
The easiest way to get the finger print is to switch from app to signed report by clicking the drop down and click build.
Get Sha1 Hash Of Certificate
Then you will be able to see the sha1 fingerprint at the bottom pane where you see the debug report and stack trace. N.B remember to switch back to app when you want to run your app on a device or an emulator.
How To Find Sha1 In Android Studio
You can use following command and change AJAY SUNDRIYAL with your system name.This is only for your debug.keystore.This will work for you.
The path of the keystore is in double quotes. It is working fine.
- Click on Gradle Icon in Right Pane.
- Click on Root Project Name.
- Click Tasks
- Click Android
- Click signingReport
- in bottom pane where you see Run report
- Click “Toggle Tasks Execytions/text mode”
- you can see the sha-1
Tags: android
Whenever I talk about installing any ROM or system updates on Android from the recovery, I always emphasize checking the file MD5 checksum to ensure the integrity of the file. There are many free tools for Windows using which you can calculate and compare file checksums quite easily.
If you have downloaded the file on your device directly, and you are looking for a way to verify the checksum on the device itself, Android File Verifier is an amazing app that can help you out. To get started download and install Android File Verifier (AFV) on your device and launch it. On the main screen SFV will ask you to select the file you want to check the hash for. Tap on Select File button to open up the list of files and folders on your SD card.
Navigate to the file for which you want to check the hashing bits and long-tap on it to open the option menu.
Select the hashing algorithm you would like to use for the calculation and tap on it. The app with then start calculating the checksums for the file and once it’s finished, it will display the bits as well as copy it to device clipboard.
You can also check integrity of Nandroid backup folders you have created using the recovery by selecting the option to Verify Nandroid Backup on the folder itself.
The tool is excellent for people who regularly flash their device ROM and install files using system updates. Although the comfort level of the app can’t be compared to a windows tool, when you have the file on your device it’s a lot easier to directly check for the checksum bits rather than mounting the device in mass storage mode.
The above article may contain affiliate links which help support Guiding Tech. However, it does not affect our editorial integrity. The content remains unbiased and authentic.
Sha1 Android Studio Flutter
Also See#rooting #Tips & Tricks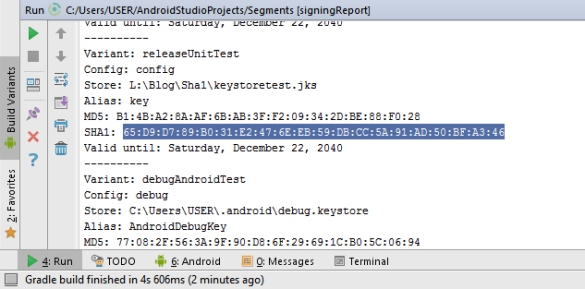
Did You Know
Sha1 Decryption In Android
Google Chrome has its own task manager.
Sha1 Fingerprint In Android
More in Android
8 Best Fixes for Samsung Phones Not Connecting to Wi-Fi Network
